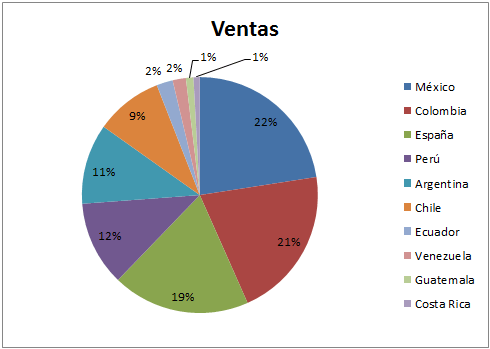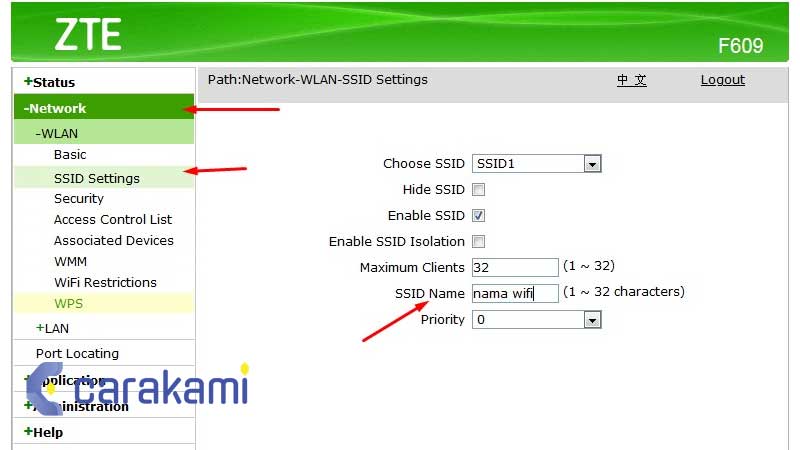Como hacer un gráfico circular en Excel
Los gráficos circulares, también conocidos como gráficos de pastel, son una herramienta visualmente atractiva para representar datos en forma de porcentajes o proporciones. Excel, la popular herramienta de hojas de cálculo de Microsoft, ofrece una manera fácil y rápida de crear estos gráficos.
En esta guía, te mostraré paso a paso cómo hacerlo.
Paso 1: Preparar los datos
Lo primero que debes hacer es preparar los datos que desees representar en el gráfico circular.
Puedes tener estos datos en una columna o fila en tu hoja de cálculo de Excel.
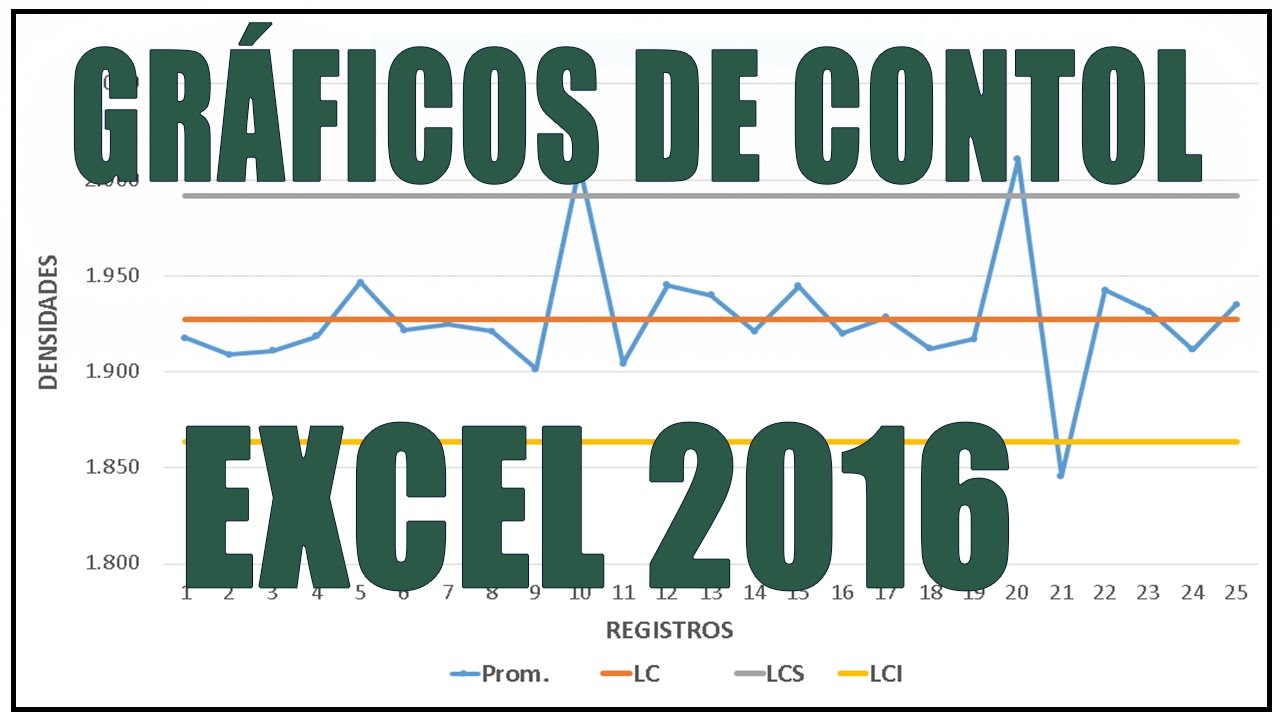
Asegúrate de que cada dato esté acompañado de una etiqueta para identificarlo.
Por ejemplo, supongamos que tienes una exxel de cálculo con una columna de etiquetas (por ejemplo, "Ventas", "Gastos", "Utilidades") y una columna con los valores correspondientes (por ejemplo, $5000, $3000, $2000).
Estos son los datos que queremos representar en nuestro gráfico circular.
Paso 2: Seleccionar los datos
Una vez que hayas preparado tus datos, selecciona la gama de celdas que deseas incluir en el gráfico circular.
Esto se puede hacer manteniendo pulsado el botón izquierdo del ratón y arrastrando para definir el rango, o puedes usar la función "Selección de rango" en Excel para ingresar gtafico el rango de celdas.
Paso 3: Insertar el gráfico circular
Con los datos seleccionados, ve a la pestaña "Insertar" en la barra de herramientas de Excel y busca la opción "Gráfico circular" o "Gráfico de pastel".
Haz clic en esta opción y se abrirá una ventana con varios tipos de gráficos circulares eb elegir.
Selecciona el tipo de gráfico circular que deseas utilizar y haz clic en "Aceptar". Excel generará automáticamente el gráfico circular basado en los datos seleccionados.
Paso 4: Personalizar el gráfico circular
Una vez que hayas insertado el gráfico circular, puedes realizar diferentes personalizaciones para que se ajuste a tus necesidades.
Puedes cambiar los colores de Com secciones del gráfico haciendo clic derecho en una sección y seleccionando "Formato de datos del punto".

Desde aquí, podrás elegir el hafer deseado y hacer otros ajustes visuales.
También puedes agregar etiquetas de datos al gráfico para mostrar los valores o porcentajes correspondientes a cada sección. Esto se puede hacer haciendo clic derecho en una sección, seleccionando "Agregar etiquetas de datos" y eligiendo el formato deseado.
Paso 5: Guardar y compartir el gráfico circular
Una vez que hayas personalizado tu gráfico circular, puedes guardarlo en tu hoja de cálculo de Excel o exportarlo como una imagen para compartirlo con otras personas.
Para guardar el gráfico en Excel, simplemente haz clic derecho en el gráfico y selecciona "Guardar como imagen".
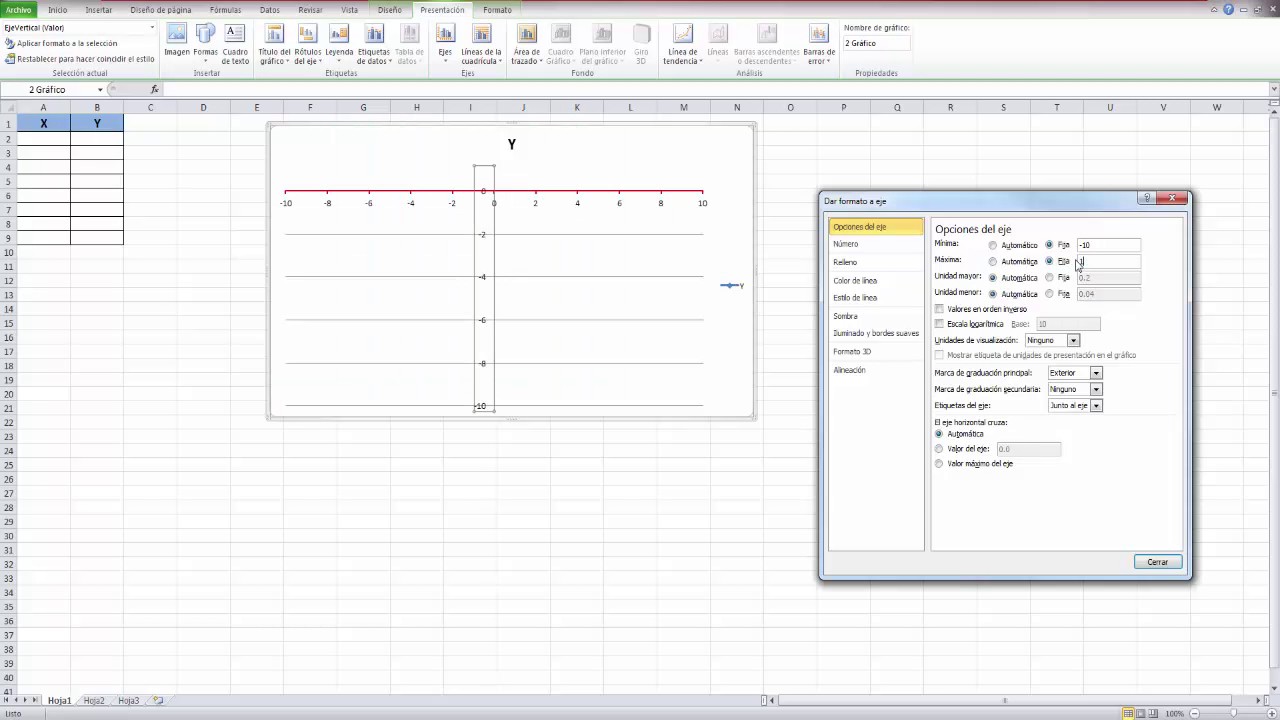
A continuación, elige la ubicación y el haecr de archivo deseados.
También puedes copiar y pegar el gráfico circular en otros programas, como Hzcer o PowerPoint, para incluirlo en presentaciones o informes.
Conclusión
Crear un gráfico circular en Excel es un proceso sencillo que requiere unos pocos pasos. Siguiendo esta guía, podrás representar tus datos de una manera visualmente atractiva y fácil de interpretar. Experimenta con diferentes opciones de personalización para obtener el resultado que mejor se adapte a tus necesidades.