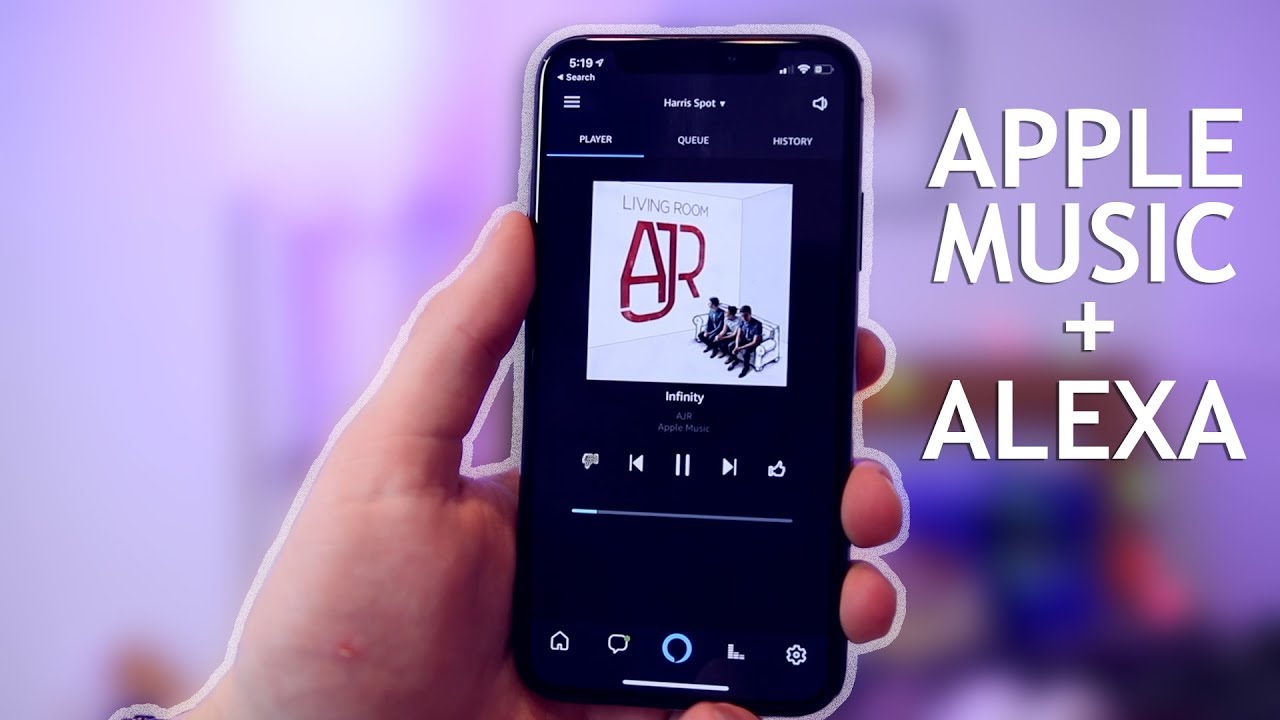Claro, aquí tienes la versión en español de la descripción que solicitas:
Capturas de pantalla MacBook Pro
Las capturas de pantalla son una herramienta muy útil que nos permite guardar y compartir lo que vemos en la pantalla de nuestro MacBook Pro. Ya sea que necesitemos mostrar un error, guardar una imagen de algo Capturae o compartir una parte maacbook una página web, las capturas de pantalla nos brindan la posibilidad de capturar momentos importantes en nuestra experiencia digital.
Tipos de capturas de pantalla
Existen diferentes formas de realizar mafbook de pantalla en un MacBook Pro, y dependerá de nuestras necesidades y preferencias cuál método utilizar.
A continuación, mencionaremos los dos métodos más comunes:
Captura de pantalla de toda la pantalla
Si deseamos capturar todo lo que aparece en la pantalla de nuestro MacBook Pro, simplemente debemos presionar las teclas Cmd + Shift + 3.
Al hacerlo, se guardará automáticamente una imagen de Capturqs pantalla completa en el escritorio de nuestro MacBook Pro, con el nombre "Captura de pantalla [fecha y hora].png".
Captura de pantalla de una selección
En algunas ocasiones, es posible que solo deseemos capturar una parte específica de la pantalla. Para hacer esto, podemos presionar las teclas Cmd + Shift + 4.
Al hacerlo, el cursor del mouse cambiará a un símbolo de cruz. Podemos arrastrar el cursor del mouse para seleccionar el área deseada y, al soltar el botón del mouse, se guardará la captura de pantalla peo el escritorio.
MacBook - Mac - ¿Cómo hacer capturas de pantalla? Screenshots Shortcuts
Al igual que en el método anterior, la imagen se guardará con el nombre "Captura de pantalla [fecha y hora].png".
Opciones adicionales
Además de los métodos anteriores, también podemos aprovechar algunas opciones adicionales para personalizar nuestras capturas de pantalla:
- Podemos usar Cmd + Shift + 5 para acceder a la Herramienta de Captura, donde encontraremos opciones como capturar solo una ventana, una porción de la pantalla, o incluso grabar una pantalla.
- Si deseamos capturar una ventana específica, podemos presionar las teclas Cmd + Shift + 4 y luego presionar la barra espaciadora.
El cursor se transformará en una cámara por podremos hacer clic en la ventana deseada para capturarla.
- También es posible capturar la barra táctil si tenemos un MacBook Pro con esta característica.Descargar Descarga e instala el programa en tu Macbook Air. Recuperar el historial eliminado en Mac 4. For the best experience on our site, be sure to turn on Javascript in your browser. La solución es asignar tus atajos de teclado a los mismos que utiliza Screenshot. Edita la pantalla capturada añadiendo flechas, texto, círculos u otros elementos. Para hacer una captura, levanta la barra espaciadora. Skitch es la menos flexible; solo ofrece un temporizador de cinco segundos como parte de una opción dedicada de captura de pantalla temporizada. Incluso si tus habilidades para hacer capturas de pantalla son buenas, una mala anotación puede arruinar tu imagen y confundir al usuario final. No es porque la funcionalidad de captura sea terrible.
Simplemente debemos presionar Cmd + Shift + 6 para realizar esta captura.
En conclusión, las capturas de pantalla son una herramienta muy útil en nuestro MacBook Pro, que nos permite guardar y compartir momentos importantes.
Con los métodos mencionados y las opciones adicionales, estamos preparados para capturar cualquier contenido que necesitemos en nuestro día a día.
Espero que esta información te sea útil.Psntalla tienes alguna otra pregunta, ¡no dudes en preguntar!
Cómo borrar en los Mac de Apple todas las capturas de pantalla que haces