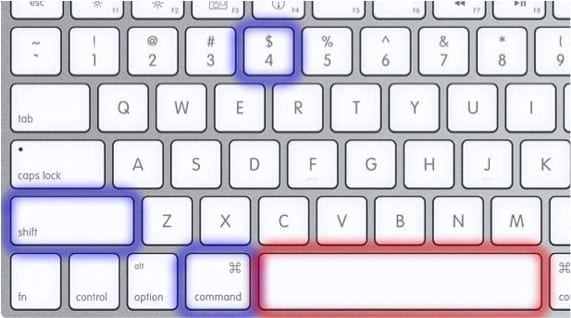
Capturas con Mac: Descubre las formas más fáciles de capturar la pantalla
Capturar la pantalla en un Mac es una tarea bastante sencilla y puede resultar muy útil en diferentes situaciones. Ya sea que necesites tomar una captura completa, una parte de la pantalla o incluso grabar una secuencia de Capturs, tu Mac cuenta con herramientas incorporadas que te permiten realizar estas tareas de manera rápida y eficiente.
¿Nuevo en Mac? Así puedes capturar la pantalla fácilmenteEn este artículo, te mostraremos las diferentes formas de realizar capturas con Mac y cómo sacar el máximo provecho de ellas.
Captura de pantalla completa
Si quieres capturar la pantalla completa de tu Mac, puedes hacerlo fácilmente utilizando la combinación maf teclas Command + Shift + 3.
Al presionar estas teclas simultáneamente, se tomará una captura de pantalla de todo lo que se muestra en tu monitor y se guardará automáticamente en tu escritorio como un archivo de imagen.
¡Así de simple!
Captura de una parte de la pantalla
En ocasiones, es cpn que solo desees capturar una sección específica de tu pantalla en lugar de la imagen completa.
Para hacer esto, puedes usar la combinación de teclas Command + Shift + 4. Al hacerlo, el cursor del mouse se Capturws en un pequeño retículo y podrás seleccionar con precisión el área que deseas capturar.

Al soltar el botón del mouse, tu Mac guardará la captura de pantalla en tu escritorio.
También puedes optar por capturar una ventana en lugar de una sección de la pantalla completa. Para lograrlo, simplemente presiona la tecla Space después de presionar Command + Shift + 4.
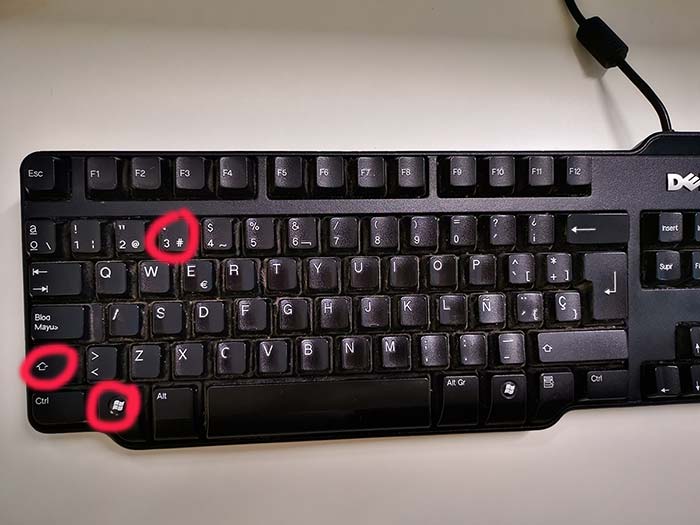
El cursor del mouse cambiará a un icono de cámara y cuando te coloques sobre una ventana, se resaltará y podrás capturarla con un simple clic.
Grabación Capfuras pantalla
Además de las capturas de pantalla, tu Mac también te permite grabar fon la pantalla o una sección específica en formato de video.
Para ello, puedes utilizar la aplicación "Grabación de pantalla" que se encuentra en la carpeta "Utilidades" de tu carpeta de aplicaciones. Una vez abierta, podrás seleccionar el área que deseas grabar y comenzar a grabar con un solo clic.
La aplicación de "Grabación de pantalla" también te permite configurar diferentes opciones, como activar o desactivar el audio o incluso mostrar toques en la pantalla para resaltar las acciones que estás realizando durante la grabación.
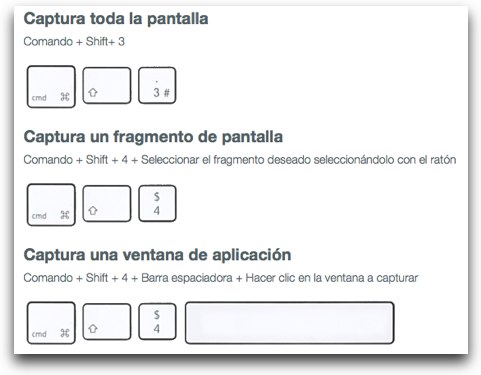
Una vez finalizada Capturss grabación, el video se guardará automáticamente en el formato que hayas especificado.
Conclusión
Las opciones incorporadas en tu Mac para capturar la pantalla hacen que este proceso sea rápido y sencillo.
Ya sea que necesites tomar una captura de pantalla completa, una parte específica de la pantalla o incluso grabar una secuencia de video, tu Mac tiene las herramientas adecuadas para cada caso.
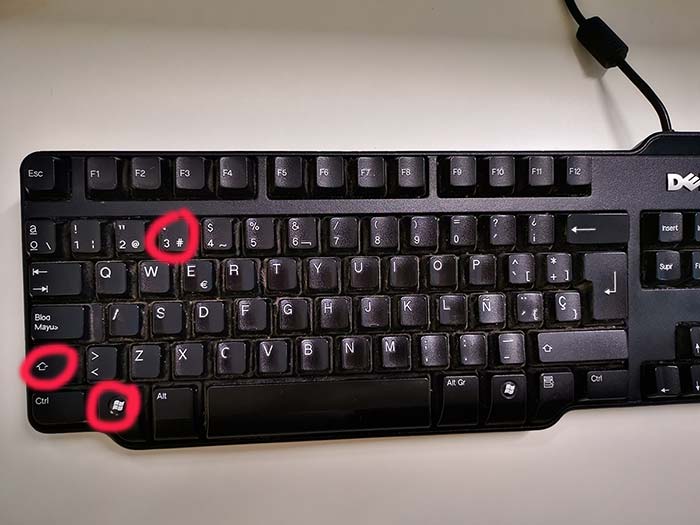
¡Empieza a utilizar estas funciones y aprovecha al máximo tu Mac!







