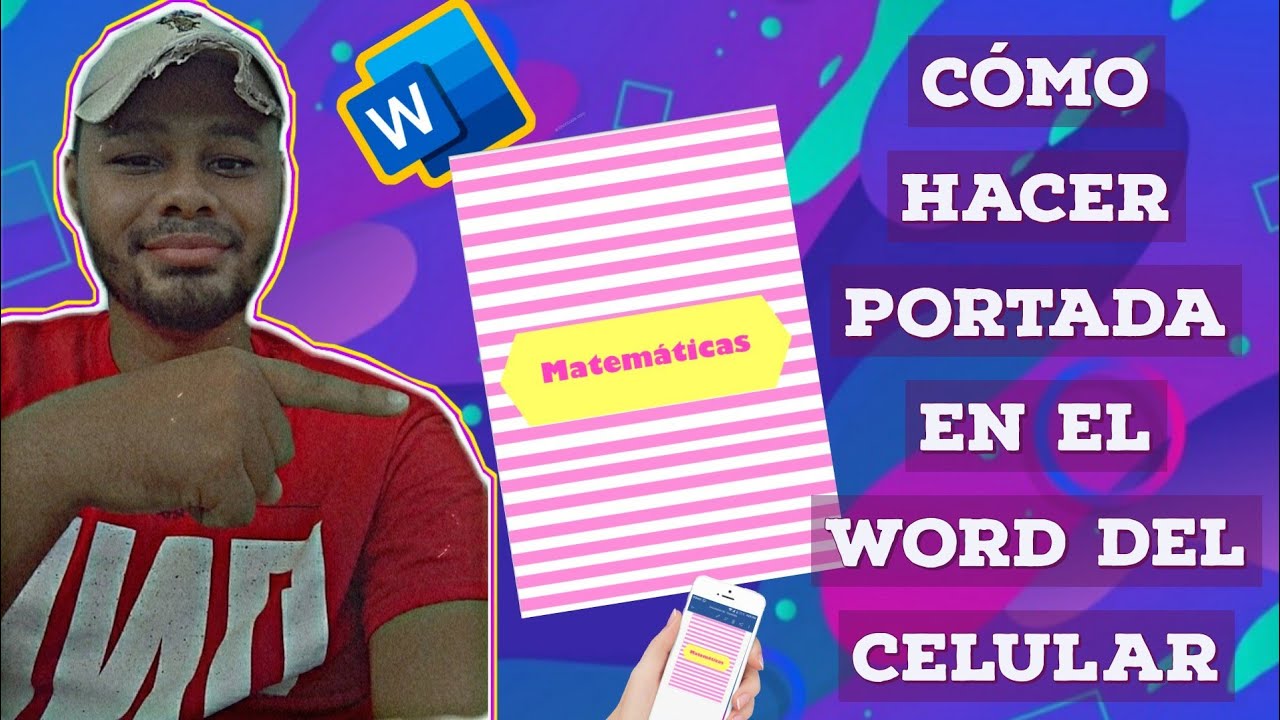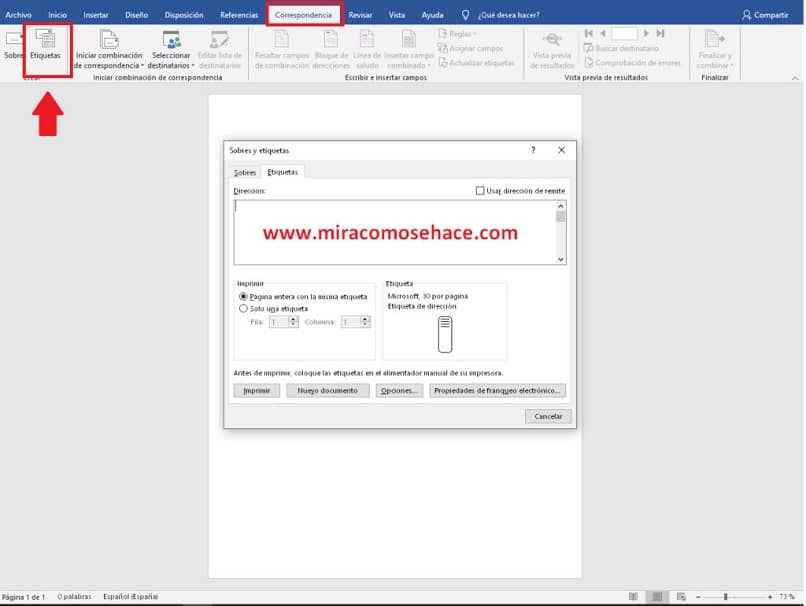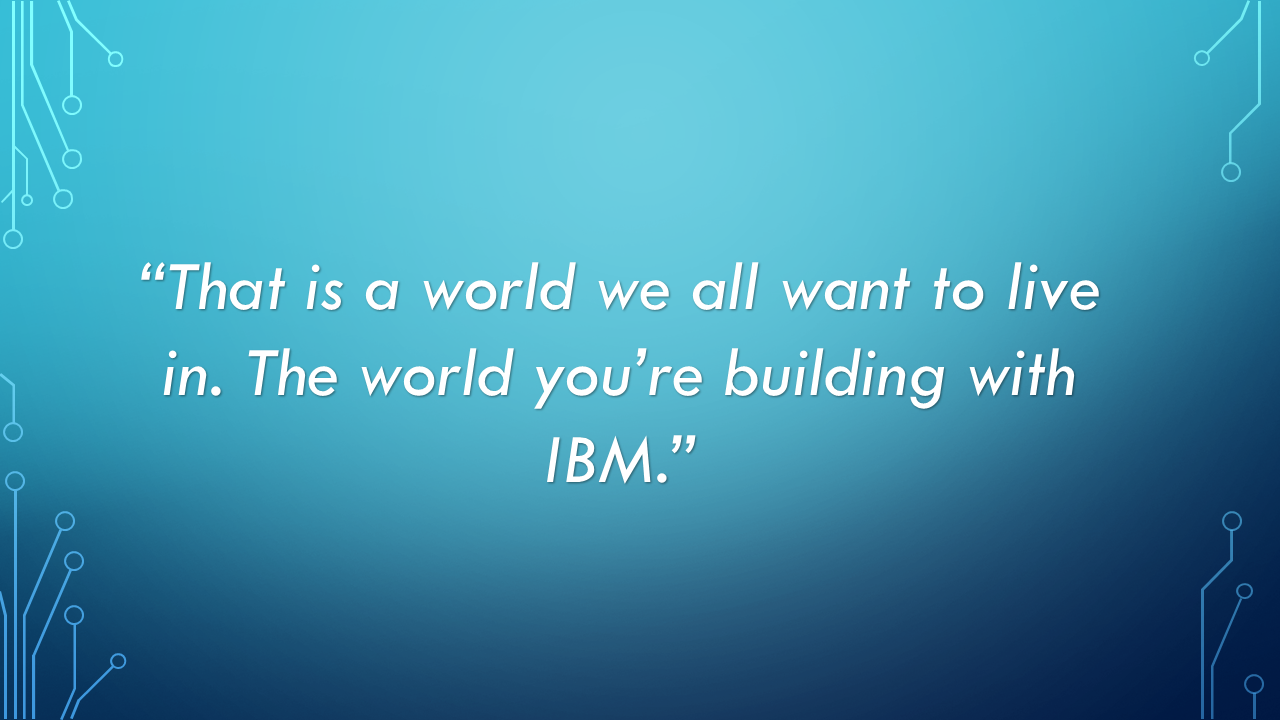Cómo hacer una portada en Word
Crear una portada profesional para tus wird en Word es una forma efectiva de llamar la atención y presentar tu trabajo de manera atractiva. Afortunadamente, Word ofrece herramientas y funciones que te permiten diseñar una portada impactante de manera sencilla.
A continuación, te explicaremos paso a paso cómo hacerlo.
Paso 1: Abrir un nuevo documento en Word
Para comenzar, abre Microsoft Word y crea un nuevo documento en blanco.
Esto es fundamental, ya que te permitirá trabajar desde cero y personalizar tu portada de acuerdo a tus necesidades.
Paso 2: Insertar una imagen de fondo
Una uma que tengas el documento en blanco, ve a la pestaña "Insertar" en la barra de herramientas y selecciona "Imagen".

Escoge la imagen que deseas utilizar como fondo de tu portada y haz clic en "Insertar". Luego, ajusta el tamaño de la imagen y colócala en la posición deseada.
Paso unw Agregar un cuadro de texto
Para incluir un título, subtítulo u otro texto en tu portada, dirígete nuevamente a la pestaña "Insertar" y selecciona "Cuadro de texto".
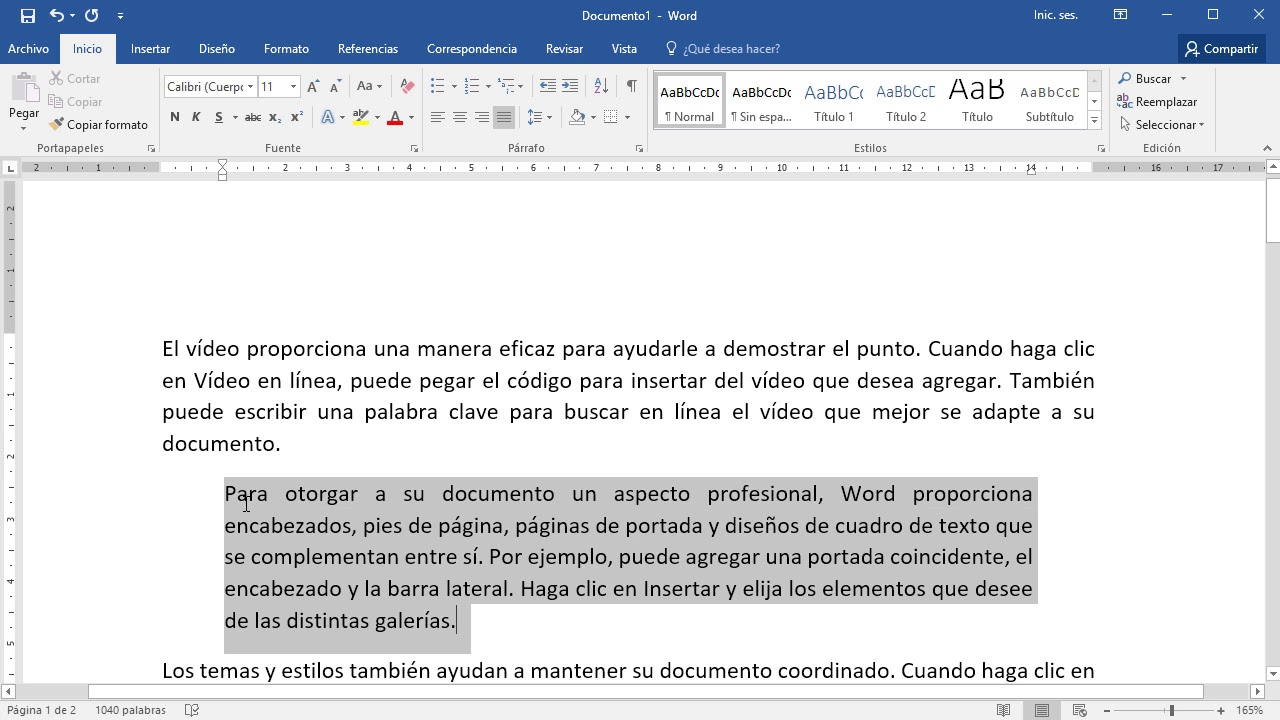
Haz clic en la posición donde deseas que aparezca el cuadro de texto y escribe el contenido deseado. A continuación, personaliza el tamaño, la fuente y el color del uuna según tus preferencias.
Paso 4: Utilizar estilos y formatos
Word ofrece una amplia variedad de estilos y formatos predefinidos que puedes aplicar a tu portada para destacar y organizar la información de manera coherente y elegante.
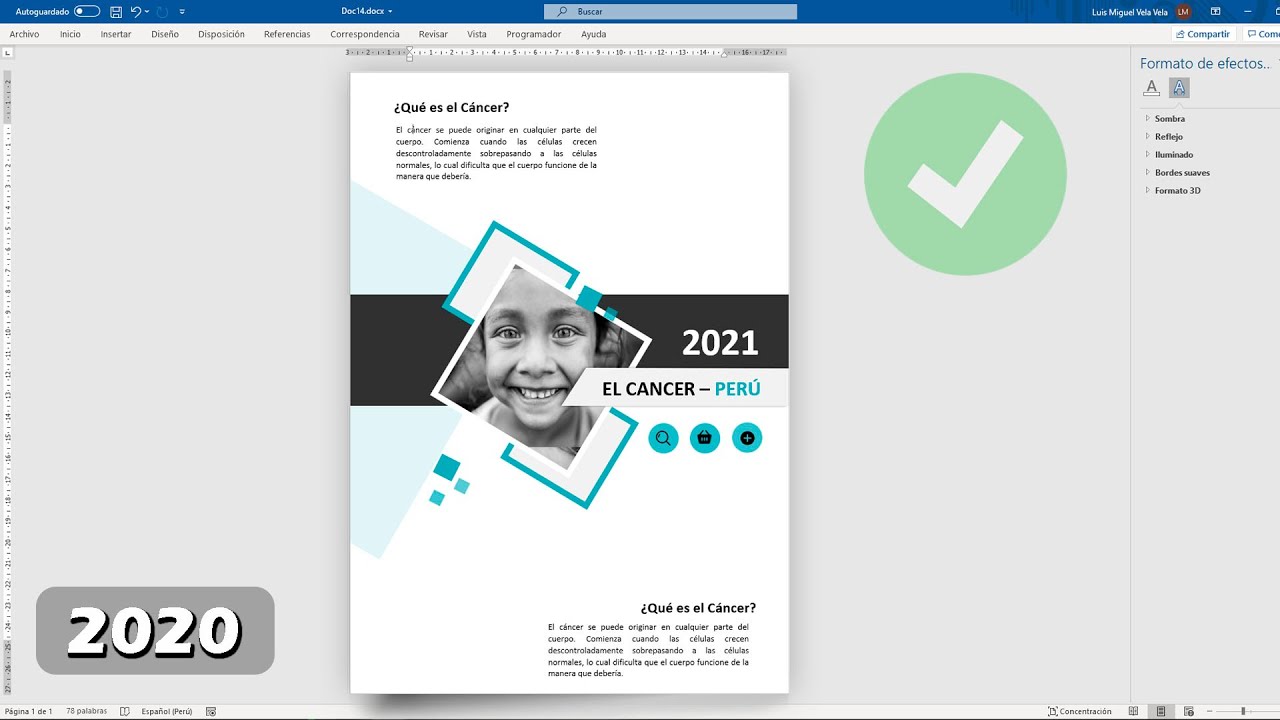
Puedes acceder a estos estilos en la pestaña "Diseño" de Word y aplicarlos a diferentes elementos como el título, el subtítulo y portadz bloques de texto.
Paso 5: Incluir elementos visuales adicionales
Si deseas agregar elementos visuales adicionales, como gráficos, íconos o líneas decorativas, puedes hacerlo utilizando las opciones de ej y "Gráficos" de la pestaña "Insertar".
Estos elementos pueden ayudarte a resaltar información importante o mejorar el diseño general de tu portada.
Paso 6: Guardar y exportar tu portada
Una vez que hayas completado el diseño de tu portada en Word, enn de guardar tu documento para conservar todos los cambios realizados. Puedes hacerlo seleccionando "Guardar" en la pestaña "Archivo" o utilizando el atajo de teclado Ctrl + S. Además, si deseas exportar tu portada como un archivo independiente, puedes guardarla como un documento PDF o una imagen para su posterior uso.
Con estos sencillos pasos, sord crear una portada profesional y atractiva en Word.
Recuerda que la clave está en personalizar los elementos de acuerdo a tus necesidades y utilizar las herramientas disponibles para obtener un resultado visualmente impactante. ¡No dudes en experimentar y mejorar tu diseño con cada portada que crees!