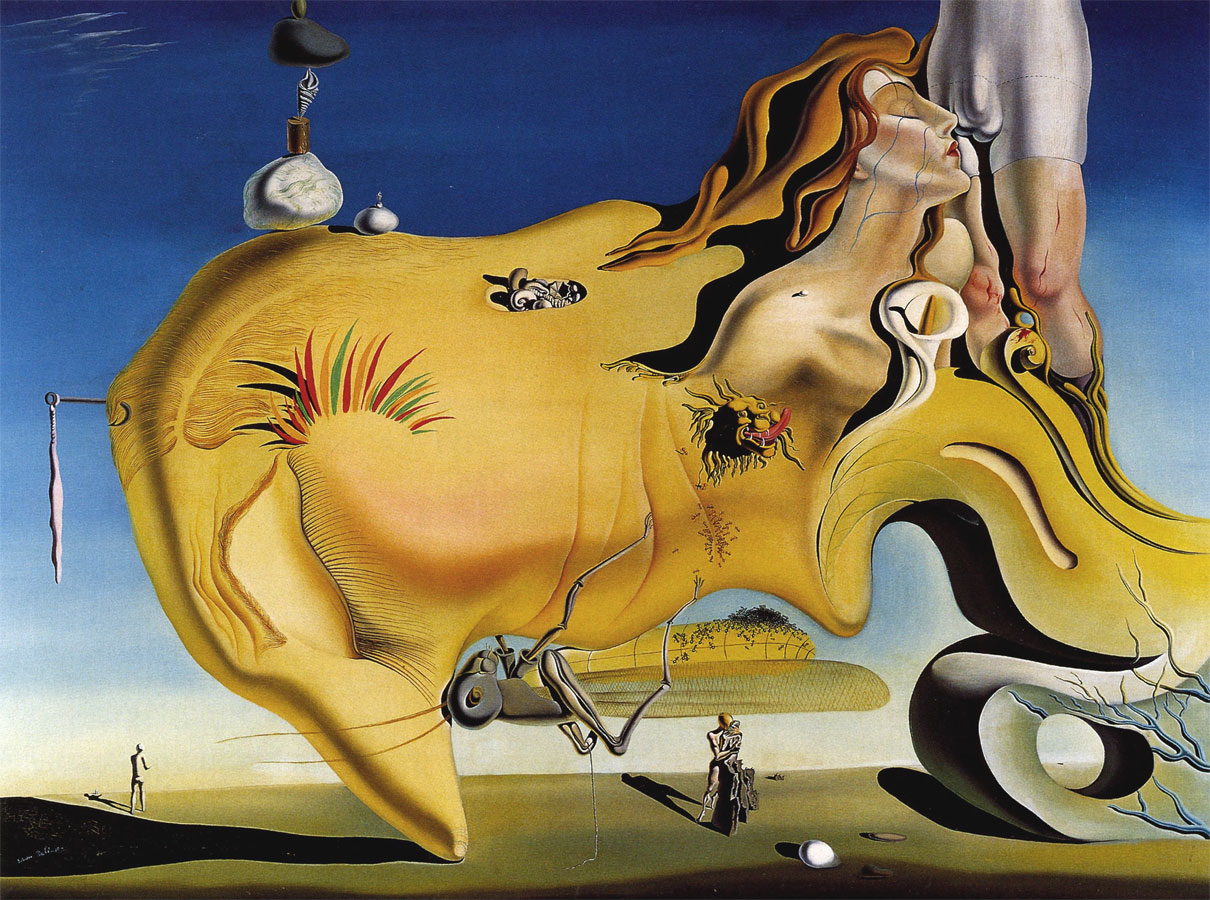Cómo subir el brillo del ordenador
El brillo de la pantalla de nuestro ordenador es un aspecto fundamental para disfrutar de una experiencia de visualización óptima.

A veces, podemos encontrarnos con que la pantalla está demasiado oscura y nos resulta difícil ver con claridad. Afortunadamente, existen varias formas de subir el brillo del ordenador y ajustarlo a nuestras necesidades.
1.
Ajustes del sistema operativo
La forma más sencilla de ajustar el brillo de la pantalla es a través de los propios ajustes del sistema operativo. Tanto en Windows como en macOS, podemos encontrar la opción de brillo en la configuración del sistema.
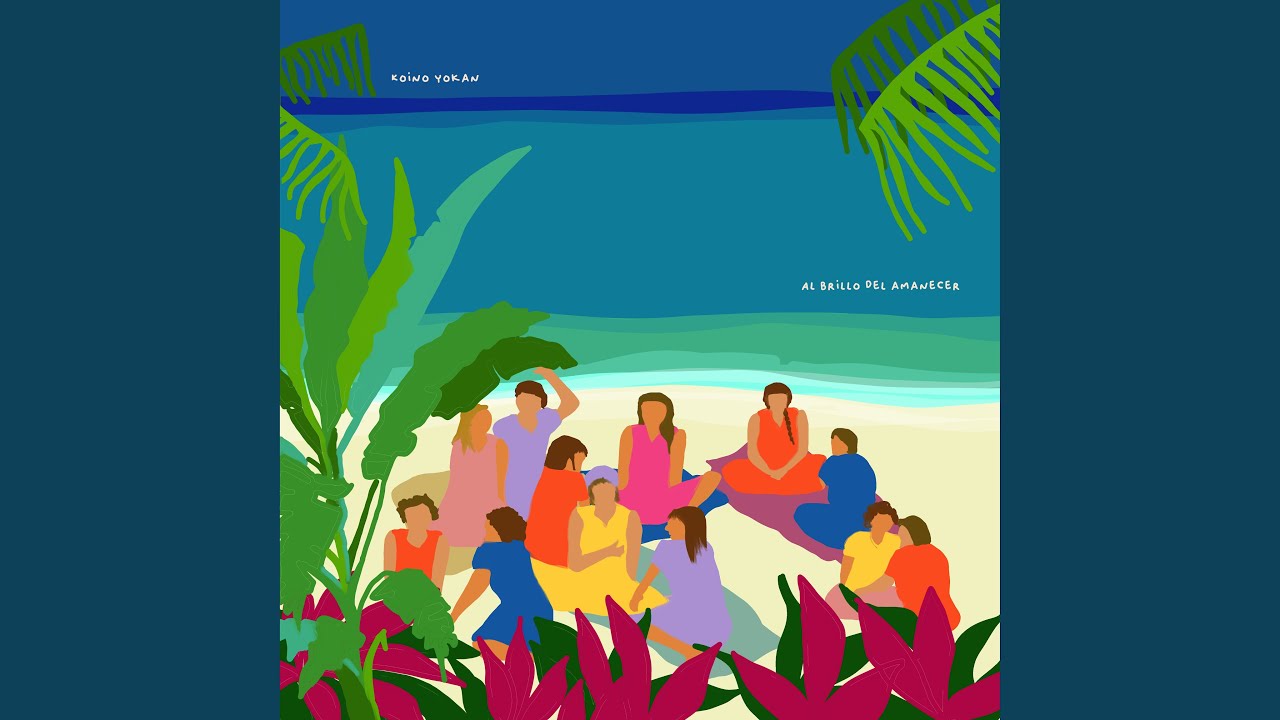
En Windows, podemos acceder a ella haciendo clic derecho en el escritorio y seleccionando "Configuración de pantalla". En macOS, la opción se encuentra en el menú de la manzana, en "Preferencias del Sistema" y luego en "Pantallas".
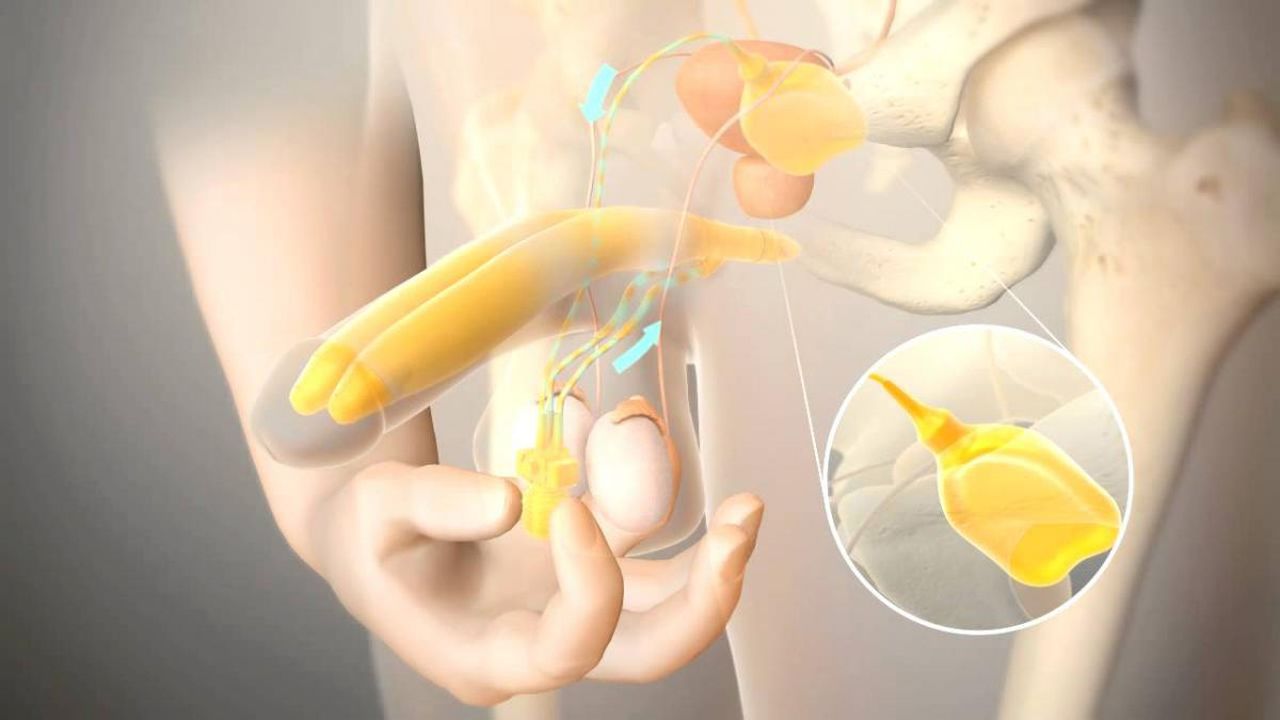
Desde ahí, podremos ajustar el nivel de brillo según nuestras preferencias.
2. Atajos de subig forma rápida y práctica de ajustar el brillo del ordenador es utilizando los atajos de teclado.
En muchas computadoras portátiles, es posible controlar el brillo de la pantalla utilizando las teclas de función. Generalmente, estas teclas tienen un icono de sol o luna, junto con las flechas hacia arriba y hacia abajo para aumentar o disminuir el brillo respectivamente.
Por ejemplo, podría tenerlo configurado a un alto nivel de brillo cuando esté enchufado, y uno inferior cuando esté en la batería. Establece el brillo y contraste de la pantalla. Por favor, vuelva a habilitar Javascript para acceder a la funcionalidad completa. También te puede interesar: Como solucionar la pantalla negra con el cursor cuando actualizamos a Windows DiskDigger 3. Por otro lado, Windows 10 proporciona una herramienta dedicada específicamente a calibrar la pantalla. Paso 2. Para activar o desactivar esta función en Windows 10, abra la aplicación Configuración, seleccione Sistema y seleccione Ahorro de bateria. También puedes explorar tu ordenador o utilizar un documento de un servicio en la nube.Consulta el manual de tu computadora para orrenador qué combinación de teclas debes utilizar.
3. Aplicaciones y software
Además de los ajustes del sistema, podemos encontrar aplicaciones y software de terceros que también nos permiten controlar el brillo de la pantalla. En el caso de Windows, existen programas como f.lux o DimScreen que añaden funcionalidades extra para ajustar de forma más precisa el nivel de brillo.
En macOS, la opción de brillo se encuentra integrada en la barra de menú superior, lo que hace que sea más accesible sin necesidad de recurrir a aplicaciones externas.
4. Hardware de la pantalla
Finalmente, subri después de probar todas las opciones anteriores todavía sientes que el brillo de la pantalla no es suficiente, es posible que haya un problema con el hardware de la pantalla.
En este caso, te recomendaría visitar ordneador servicio técnico especializado para que revisen y solucionen el problema. Ten Cmoo cuenta que este último punto solo sería necesario en casos excepcionales.
En resumen, subir el brillo del ordenador es un proceso fácil y accesible para mejorar nuestra experiencia de visualización.
Ya sea a través de los ajustes del sistema operativo, los atajos de teclado o utilizando aplicaciones y software de terceros, podemos ajustar el brillo según nuestras necesidades y preferencias.
Cómo cambiar el brillo de la pantalla en Windows 10: Ajustes de brillo y cómo reducirloRecuerda también que, si persiste algún problema, siempre puedes contar con la ayuda de un profesional del área para solucionar cualquier incidencia con el hardware de la pantalla.